Snaptube is a user-friendly app that lets users download videos and music in different resolutions and formats. However, to enjoy the latest features of Snaptube, it is essential to update the app regularly.
In-app updates can be done by clicking on the “Me” option in the bottom bar of the Snaptube app, then clicking “About” and selecting “Update Now.”
Alternatively, users can download the latest version of Snaptube Apk from the official website and install it again.
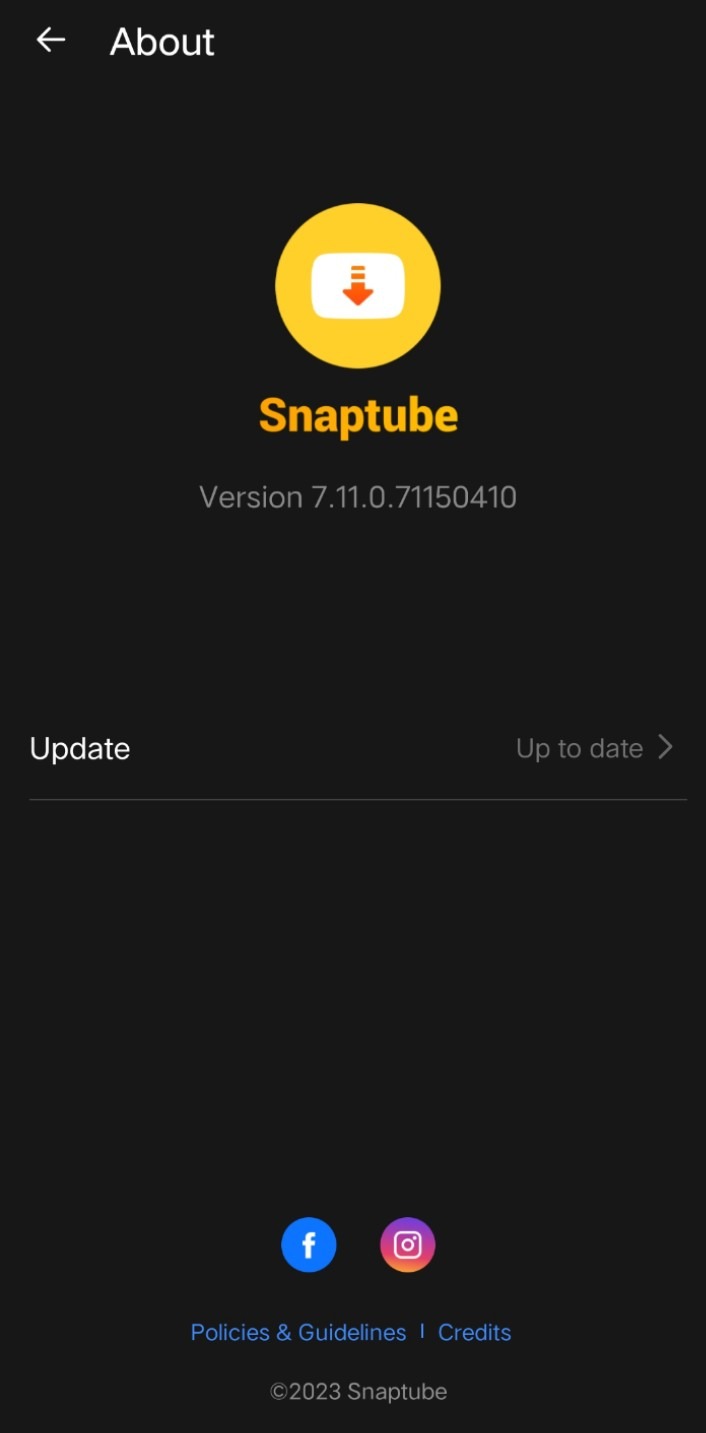
How to Update Snaptube to Latest Version?
Method 1 – In-App Snaptube Update
To update the snaptube app, follow these steps:
- Open the Snaptube app on your device.
- Click on the “Me” option at the bottom right corner of the screen.
- Click on the “About” option.
- If there is a new version available, you will see a prompt asking you to update. Click on the “Update” button to start the download.
- Click on the “Download” button in the prompt.
- Wait for the download to complete.
- Make sure you have enabled installation from unknown sources. If not, go to your device’s settings, click “Security,” and enable “Unknown sources“.
- Open the downloaded APK file.
- Click on the “Install” button.
- Wait for the installation to complete.
- Restart the Snaptube app to ensure the update takes effect.
That’s it! You have successfully updated Snaptube to the latest version. Enjoy using the app with its new features and improvements.
Method 2 – Download Latest Snaptube Apk
- Download the latest 2024 version of the snaptube apk.
- Find the Snaptube APK in ‘Downloads.’
- Tap on the file to begin the installation. If prompted about installing apps from unknown sources, you’ll need to grant permission. This can be done by going to ‘Settings’ > ‘Security’ > ‘Install Unknown Apps’ and then allowing your browser to install apps.
- Follow the on-screen instructions to complete the installation.
- Once installed, locate the Snaptube icon on your device’s home screen or app drawer.
Troubleshooting Common Update Issues
Updating Snaptube is vital to ensure that the app is running smoothly and to access the latest features. However, some users may encounter issues when trying to update the app.
Here are some common issues and how to troubleshoot them.
Insufficient Storage Space
Insufficient Storage Space
One of the most common issues when updating Snaptube is insufficient storage space. If your device does not have enough storage space, the update may fail. To fix this issue, you can try the following:
- Delete unnecessary files and apps to free up storage space.
- Move files to an external storage device or cloud storage.
- Clear the cache and data of the Snaptube app. This can be done by going to Settings > Apps > Snaptube > Storage > Clear Cache/Clear Data.
Update Not Installing
Update Not Installing
Another issue that users may need help with when updating Snaptube is that the update fails to install. In this case, you can try the following:
- Check your internet connection. A weak or unstable internet connection may prevent the update from being installed.
- Restart your device. This can help refresh the system and resolve issues preventing the update from being installed.
- Uninstall and reinstall the Snaptube app. This can help resolve any issues with the app that may be preventing the update from installing.
By following these troubleshooting tips, users can resolve common issues when updating Snaptube and ensure that the app is running smoothly.
Maintaining Snaptube After the Update
After updating Snaptube, it is essential to maintain the app to ensure that it is functioning correctly and to avoid any issues.
Clear Cache and Delete Downloaded Videos
Clear Cache and Delete Downloaded Videos
Clearing the cache and deleting downloaded videos can help manage storage space efficiently.
To clear the cache, go to the Settings menu and select the “Storage” option. From there, select “Clear Cache.”
To delete downloaded videos, go to the “Downloads” section and select the videos you want to delete. Then, click on the trash icon.
Update Snaptube Regularly
Update Snaptube Regularly
Regularly checking for updates and installing them can help you benefit from the latest features and improvements.
To check for updates, go to the Settings menu and select the “About” option. From there, select “Check for Updates”.
