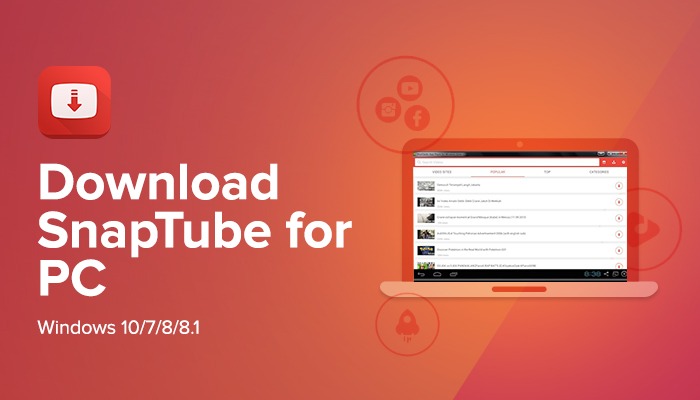With over 100 million downloads, Snaptube has been one of the top-rated video downloading apps among Android users. However, the love for Snaptube is not limited to Android; even Windows users have long wanted to have this app on their computers.
Although the Snaptube team hasn’t officially released any software for Windows, they ensure the APK is compatible for use on Windows PCs with the help of Android emulators.
Now, for all the Windows desktop users seeking a straightforward answer to whether Snaptube is available for download on Windows PCs, the simple answer is YES. You can run Snaptube on your Windows 11 or older versions like Windows 10, 8, 7, or even XP smoothly without any hassle, as long as your Windows machine is capable of running the Android emulator.
Minimum System Requirements to Install Snaptube for PC
For those who don’t know what an Android emulator is, in simple terms—it’s software that creates a virtual environment similar to your Android device on your Windows PC, allowing you to run or support almost any Android app as you would on a normal Android smartphone.
To run Snaptube on your PC, we will use this same methodology. But before we jump into the actual steps to install Snaptube on PC, you need to check the minimum hardware requirements to run the Android emulator.
| Requirement | Minimum Specification |
|---|---|
| Processor | Intel Pentium 1.6GHz CPU |
| RAM | 2 GB DDR2 |
| Storage | 500 MB |
| Operating System | Windows 10, 8, 8.1, 7 or XP |
| Graphics Card (GPU) | Intel Integrated Graphics |
Snaptube for PC Without BlueStacks
If you are the one who doesn’t want to install Bluestacks on your Windows PC, then we have mentioned all the methods below that can help you download Snaptube for PC without Bluestacks.
From the methods mentioned below, you can easily download Snaptube for PC Windows 10 even without installing the Bluestacks PC emulator on your device. If you have low specs on your Windows 10 computer, then you can easily install any of the emulators mentioned below to download Snaptube for Windows 10/8.1/8/7/XP. Currently, AMIDuOS, Andy, Nox App Player, Remix OS, and YouWave are the five most popular, secure, and reliable Android emulators available on the internet.
Using AMIDuOS Android emulator

Step 1: Just like BlueStacks, download the Andy Android emulator first from the official website.
Step 2: Now start the installation of the emulator by clicking on the installer file you have just downloaded.
Step 3: Then, when you have successfully installed the Andy emulator on your Windows PC, download the snaptube apk file.
Step 4: Now, launch the Andy emulator on your Windows desktop/laptop.
Step 5: Next visit to the ‘Downloads’ directory of your PC where you have downloaded the Snaptube apk file.
Step 6: After that, right-click on the snaptube pro apk file and open it with the Andy Android emulator.
Step 7: The emulator will start automatically installing the video downloader.
Step 8: Finally, when the video downloading application gets installed on your device, you will find it in the ‘All Apps’ section. Double click on the app and start using Snaptube for Windows.
Using YouWave Android Emulator

Step 1: Just like the above mentioned two methods you have to again download the YouWave Android emulator from its official website at the first step. There are two versions available of this emulator, one comes with absolutely free of cost, and the other one is the premium version, which you have to buy. The free version contains ads, whereas the premium version comes ad-free.
Step 2: Now install the YouWave Android emulator on your Windows PC by clicking on the installer file you have just downloaded.
Step 3: When the YouWave emulator gets successfully installed on your Windows PC, download the Snaptube apk file from the download button below.
Step 4: Next, launch the YouWave emulator on your Windows PC
Step 5: Now go to the ‘Downloads’ folder of your laptop/desktop where you have downloaded the Snaptube apk file.
Step 6: Then right-click on the Snaptube apk file and open the file with the YouWave emulator.
Step 7: YouWave will now automatically start installing the Snaptube video downloader.
Step 8: Last but not least, when SnapTube gets installed on your desktop/laptop, you will find it in the ‘All Apps’ section. Double click on the video downloading app and start using Snaptube for Windows PC.
Using Nox App Player Android Emulator

Step 1: Like on all other occasions, download the Nox App Player from its official website and install it on your PC.
Step 2: Done with the first step, now download Snaptube apk file.
Step 3: Now that you have downloaded the two files and even installed one of those, open the Android emulator, which is Nox App Player. Go to the Toolbar option.
Step 4: Find out the ‘Add APK’ option. Once you click on that, a new dialogue box will appear where you will have to click on ‘I Know.’
Step 5: In the final step, add the Snaptube for PC apk file to the Nox App Player, which will initiate the installation. And when the installation gets over, you can get access to the app.
Using Remix OS Android Emulator

Step 1: Get hold of the Remix OS Android emulator, which is available on the official website of the software.
Step 2: Download the Snaptube apk and store it in an easily accessible folder.
Step 3: Run Remix OS and visit the download folder. Now drag and drop the Snaptube apk on the home screen of the Android emulator.
Step 4: You are ready to launch the SnapTube for PC app via Remix OS.
Using KoPlayer Android Emulator

Another great Android emulator that you can install Snaptube for Windows PC with is KoPlayer, which, like all the other tools listed above, is a very secure means to download Android apps on the PC with. Here are the steps you need to follow for the same.
Step 1: Download KoPlayer Android emulator from their official website.
Step 2: Install the software using the installer file and let it run. If it requires you to sign in using your Google account, do it without hesitation.
Step 3: For the next step, you will be required to download the Snaptube Apk file from here. To do that, open this particular page on your PC browser and follow the link provided above.
Step 4: Now, open up KoPlayer and click on the Add Apk option.
Step 5: Add the Snaptube Apk file that you have downloaded from the Download folder.
Step 6: Wait until the application finishes installing.
Step 7: Restart your PC and download videos using Snaptube downloader for PC.
FAQs Around Snaptube for PC
Is Snaptube available for laptops?
Is Snaptube available for laptops?
Yes, Snaptube is available for laptops as well, but only for those running the Windows operating system. If you’re using macOS or Linux, you will need to use different Android emulators.
Is Snaptube safe to use on a PC?
Is Snaptube safe to use on a PC?
Yes, it’s completely safe to use Snaptube on PC, even more secure than using Snaptube on an Android device, as you’re not directly running the app on your operating system.